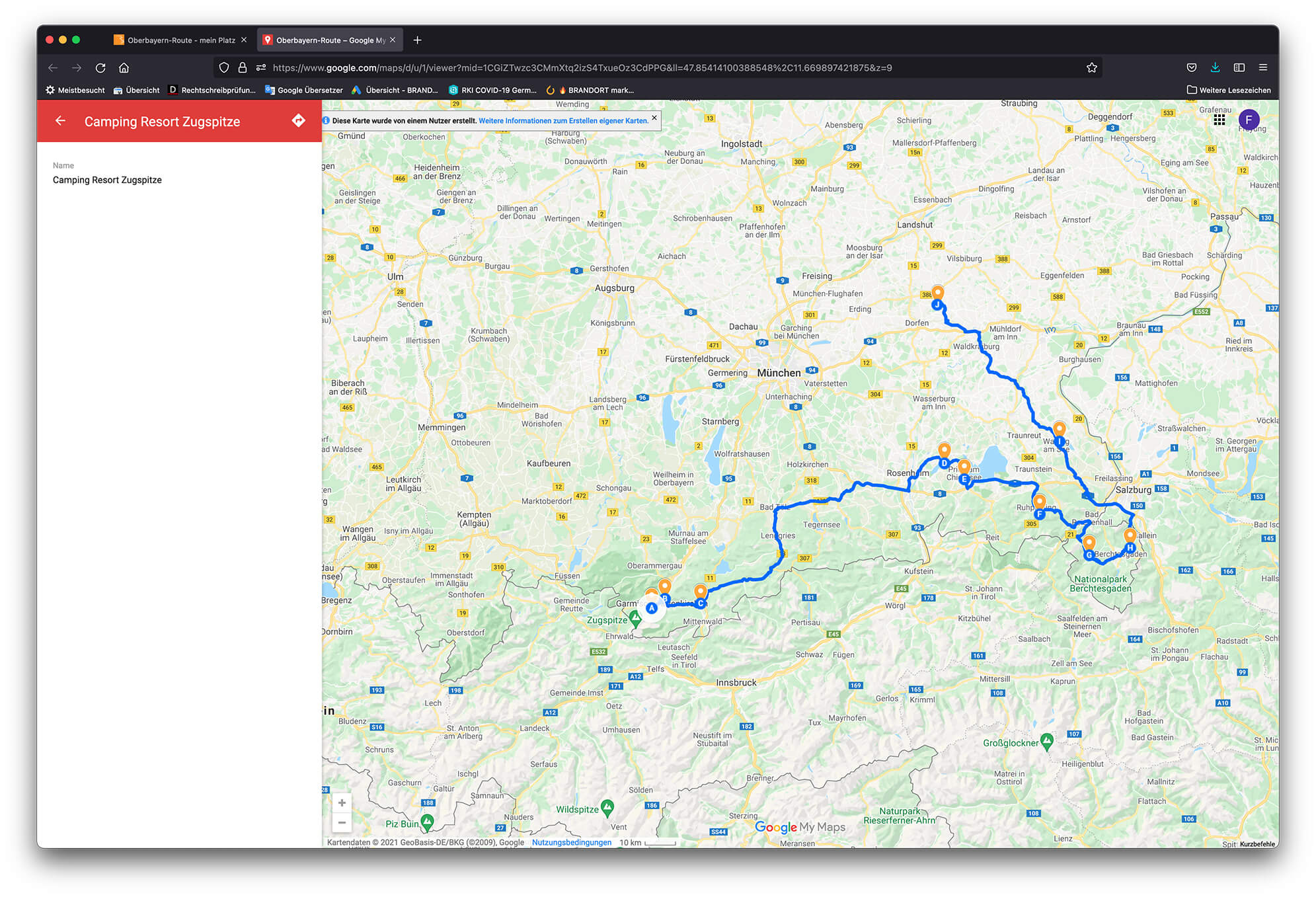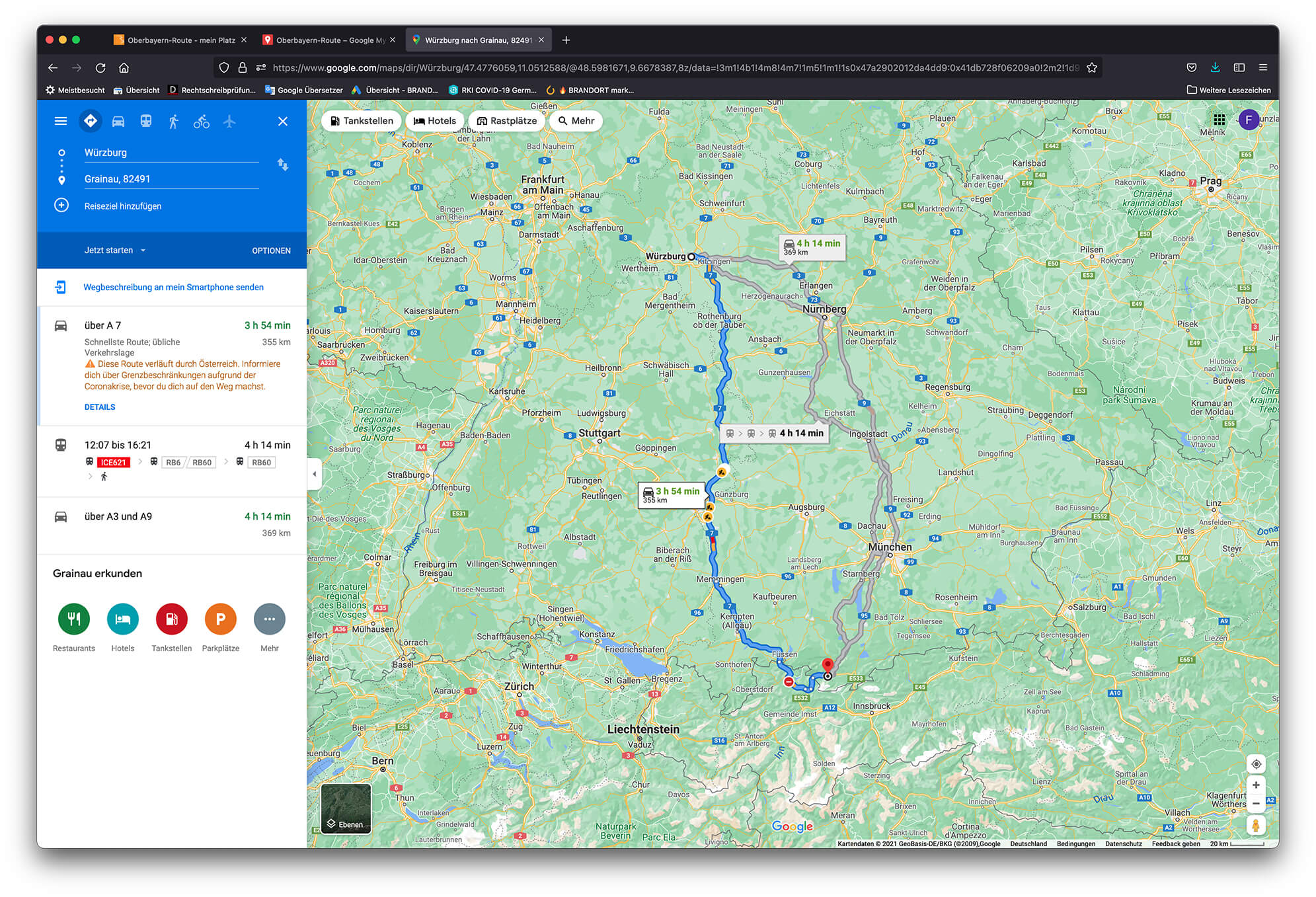How to follow our motorhome routes with Google Maps
Startseite > How to follow our motorhome routes with Google Maps
Instructions for mobile devices with navigation function
Step 1:
Go to a route on www.mein-platz.com and scroll down to get to the “Follow in Google Maps” button and then click it.
This will take you to the Google Maps app. This is required and must be downloaded beforehand.


Step 2:
View the route in the Google Maps app.
Here you can select the starting point of the route. With two fingers you can zoom in closer to the individual points in the app.
Information about the courses can be accessed via the orange pins. The blue letters can be used to select the starting point for the journey.
Step 3:
We have chosen the letter “F”. At the bottom of the app come various options:
– Route: here you can again choose between different routes leading to the destination (e.g. fastest route, etc.)
– Start: starts navigation from the current location
– Share: Share route on social media with acquaintances
We want to start the navigation so we press “Start”.


Step 4:
We have chosen the letter “F”. At the bottom of the app come various options:
– Route: here you can again choose between different routes leading to the destination (e.g. fastest route, etc.)
– Start: starts navigation from the current location
– Share: Share route on social media with acquaintances
We want to start the navigation so we press “Start”.
Desktop computer guide
Step 1:
Go to a route on www.mein-platz.com and scroll down to get to the “Follow in Google Maps” button and then click it.
This will take you to a new tab with the view of the route on Google Maps.
Step 2:
View the route in the Google Maps app.
Here you can select the starting point of the route. With two fingers you can zoom in closer to the individual points in the app.
Information about the courses can be accessed via the orange pins. The blue letters can be used to select the starting point for the journey.
Step 4:
The usual Google route planning comes to view. The usual settings can be made here.
In order to send the route to our navigation device and open it in the GoogleMaps app (it must be downloaded and installed beforehand), we must click on the phrase “Send directions to my smartphone” under the blue box.
Step 5:
A pop-up window will now open in which an e-mail address can be entered. The link to the route will be sent to this email address.
This email address should be retrievable with his smartphone/tablet, with which one wants to navigate.
If you are already logged in to Google, the email address of your Google account will automatically appear in this field.