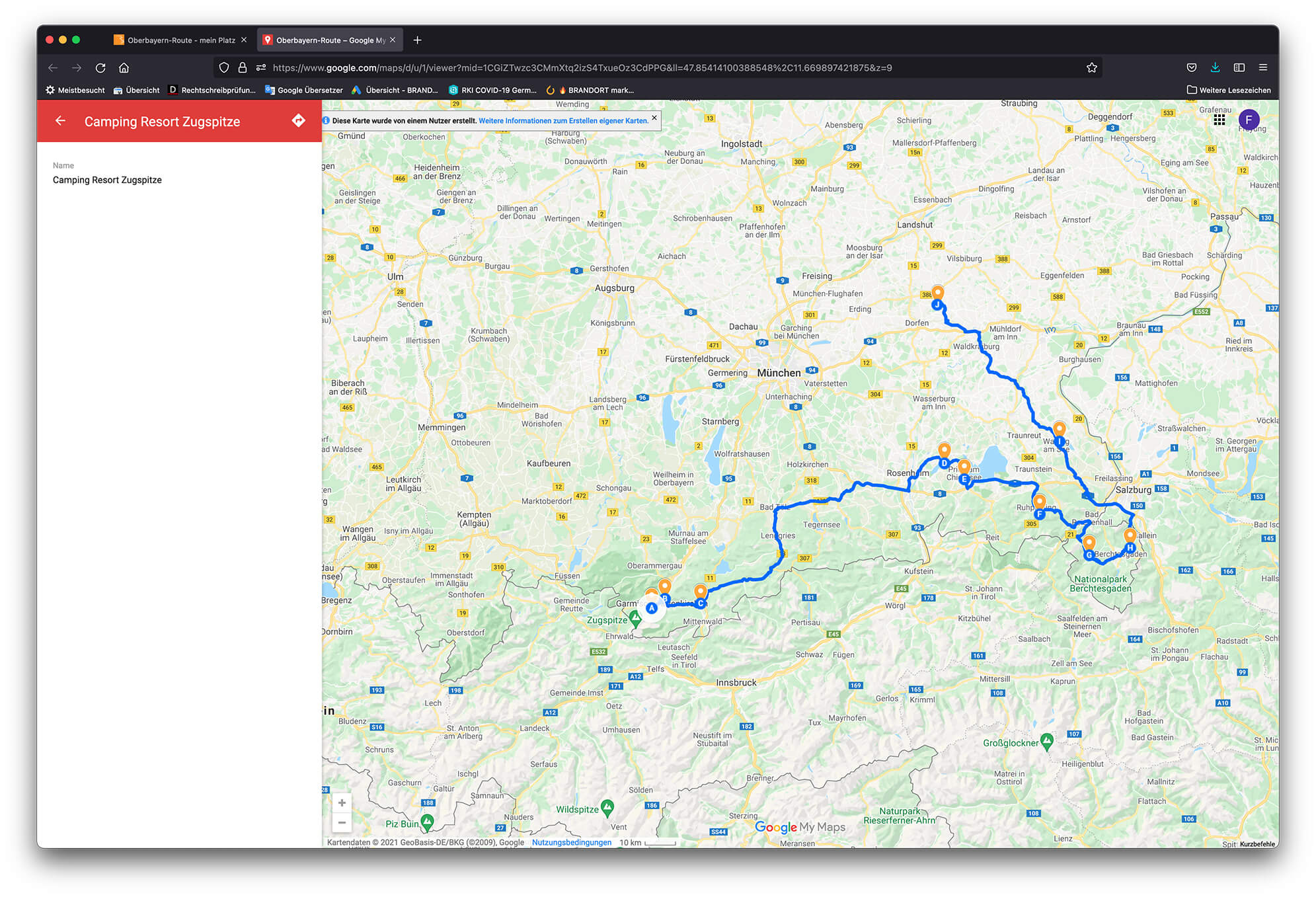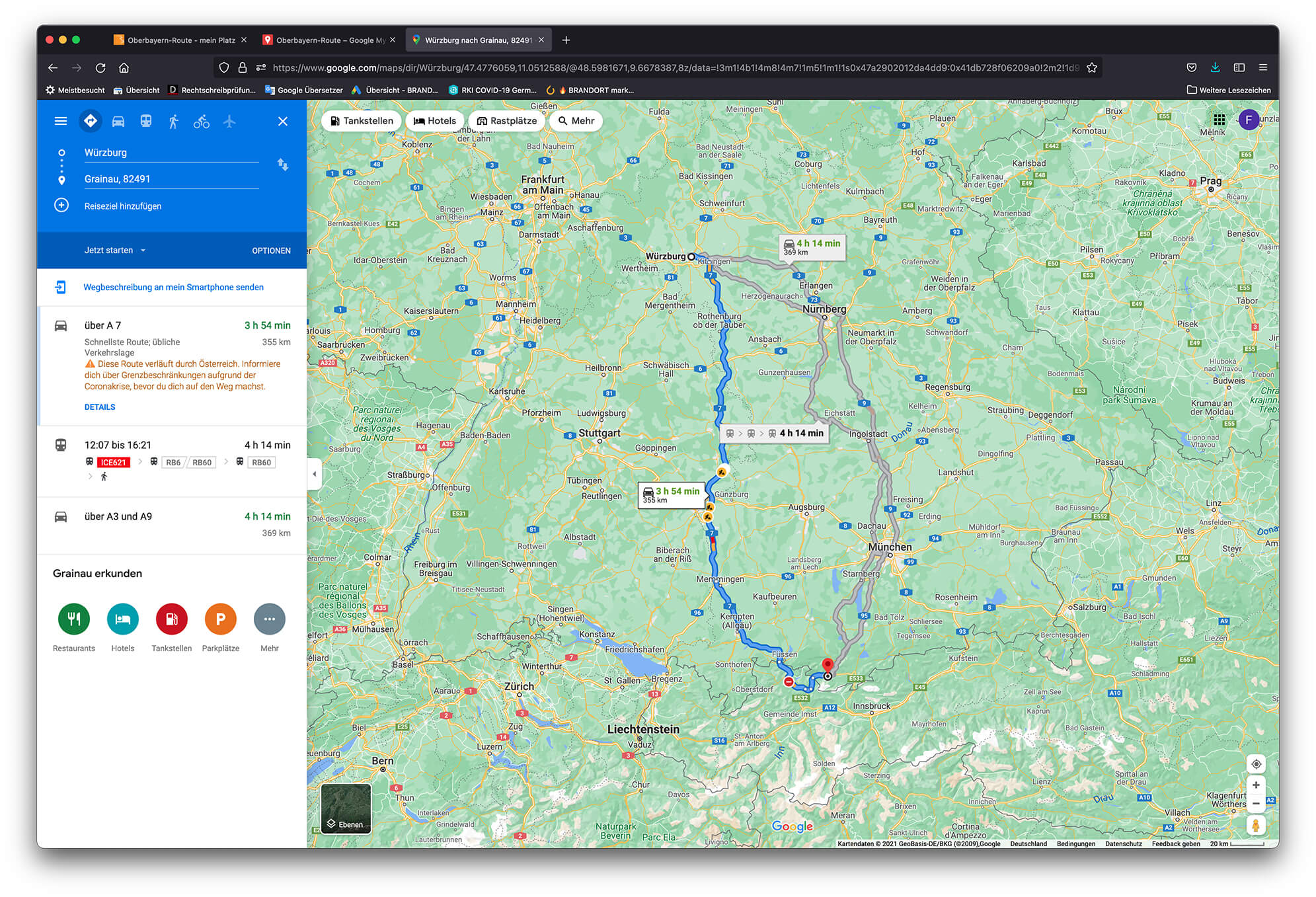Anleitung zum Nachfahren unserer Reisemobil-Routen mit Google Maps
Startseite > Anleitung zum Nachfahren unserer Reisemobil-Routen mit Google Maps
Anleitung für Mobilgeräte mit Navigationsfunktion
Step 1:
Auf eine Route auf www.mein-platz.com gehen und nach unten scrollen, um zum Button „In Google Maps nachfahren“ zu kommen und diesen anschließend klicken.
Dadurch gelangt man in die Google Maps App. Diese ist erforderlich und muss vorher heruntergeladen werden.


Step 2:
Ansicht der Route in der Google Maps App.
Hier kann der Startpunkt der Route gewählt werden. Mit zwei Fingern kann man in der App näher an die einzelnen Punkte heranzoomen.
Über die orangen Pins können Informationen zu den Plätzen abgerufen werden. Über die blauen Buchstaben kann der Startpunkt für die Reise ausgewählt werden.
Step 3:
Wir haben uns für den Buchstaben „F“ entschieden. Im unteren Bereich der App kommen verschiedene Optionen:
– Route: hier kann noch mal zwischen verschiedenen Routen, die zum Zielpunkt führen, ausgewählt werden (z.B. schnellste Route, etc.)
– Start: startet die Navigation vom jetzigen Standort
– Teilen: Route auf Social Media mit Bekannten teilen
Wir wollen die Navigation starten also drücken wir auf „Start“


Step 4:
Wir haben uns für den Buchstaben „F“ entschieden. Im unteren Bereich der App kommen verschiedene Optionen:
– Route: hier kann noch mal zwischen verschiedenen Routen, die zum Zielpunkt führen, ausgewählt werden (z.B. schnellste Route, etc.)
– Start: startet die Navigation vom jetzigen Standort
– Teilen: Route auf Social Media mit Bekannten teilen
Wir wollen die Navigation starten also drücken wir auf „Start“
Anleitung für Desktopcomputer
Step 1:
Auf eine Route auf www.mein-platz.com gehen und nach unten scrollen, um zum Button „In Google Maps nachfahren“ zu kommen und diesen anschließend klicken.
Dadurch gelangt man auf einen neuen Tab mit der Ansicht der Route bei Google Maps.
Step 2:
Ansicht der Route in der Google Maps App.
Hier kann der Startpunkt der Route gewählt werden. Mit zwei Fingern kann man in der App näher an die einzelnen Punkte heranzoomen.
Über die orangen Pins können Informationen zu den Plätzen abgerufen werden. Über die blauen Buchstaben kann der Startpunkt für die Reise ausgewählt werden.
Step 3:
Wir haben uns für den Buchstaben „A“ entschieden. Im linken Bereich kommen neue Informationen:
– Name des Punkts
– Ein kleines Schild-Symbol mit einem abgewinkeltem Pfeil. Über dieses Symbol lässt sich die Routenplanung starten.
Wir wollen die Routenplanung starten, also drücken wir auf das „Schild-Symbol“
Step 4:
Die gewohnte Google Routenplanung kommt zur Ansicht. Hier lassen sich die gewohnten Einstellungen tätigen.
Um die Route an unser Navigationsgerät zu senden und diese in der GoogleMaps App (diese muss vorher heruntergeladen und installiert werden) zu öffnen, müssen wir unter dem blauen Kasten auf den Satz „Wegbeschreibung an mein Smartphone senden„ klicken.
Step 5:
Es wird nun ein Pop-up-Fenster geöffnet, in das eine E-Mail-Adresse eingetragen werden kann. An diese E-Mail-Adresse wird der Link zur Route geschickt.
Diese E-Mail-Adresse sollte mit seinem Smartphone/Tablet, mit dem man navigieren will, abrufbar sein.
Ist man bereits bei Google angemeldet, erscheint automatisch die E-Mail-Adresse des Google Accounts in diesem Feld.